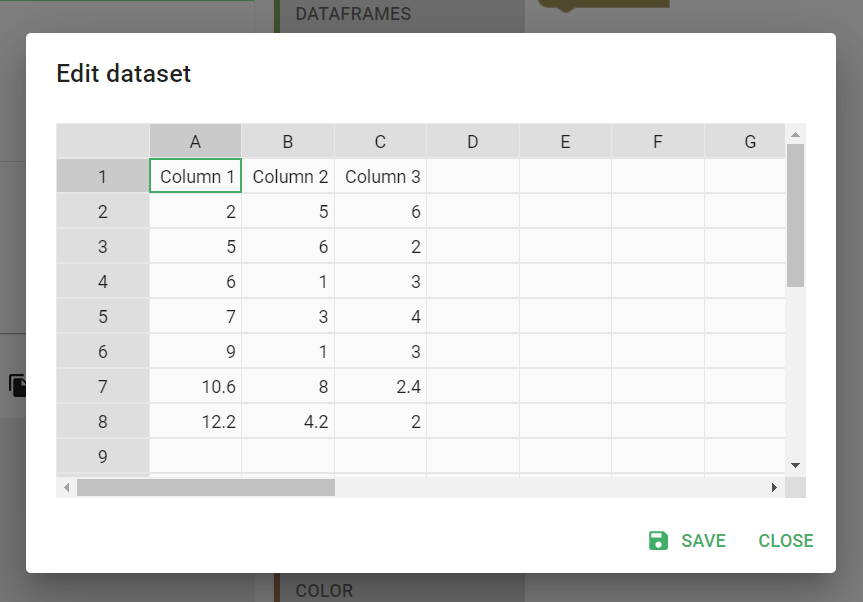Dataset uploads
In the machine learning world, a dataset is just a collection of data, like a table or a spreadsheet. In order to get your own data into your Kobra project, you'll need to upload them.
Export from a program
Kobra uses the industry-standard CSV format for dataset imports (we support TSV and other variants too). Most spreadsheet programs have an option to export a CSV file; here's instructions for the most popular programs.
Google Sheets
To export a CSV file, select the sheet you want to export, then go to File -> Download -> Comma-separated values (.csv, current sheet). The file will download to your computer.
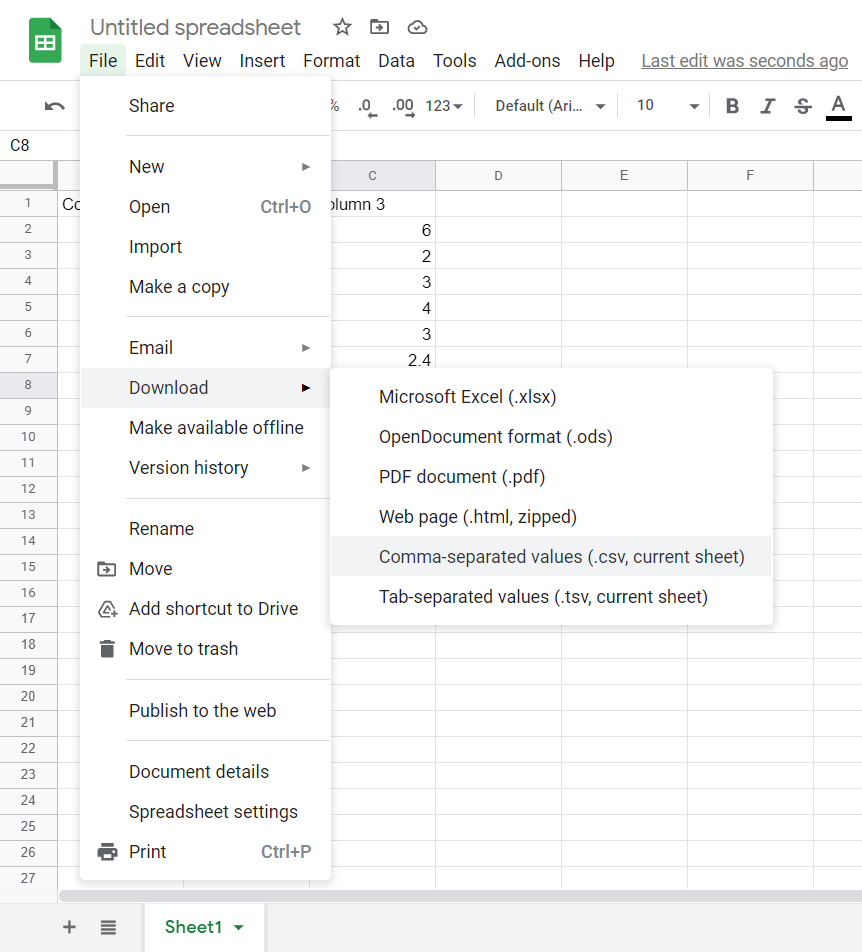
Microsoft Excel
First, click the File tab in the upper left corner:
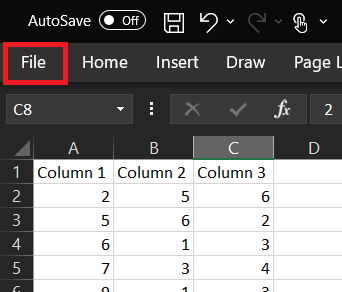
Then, click "Save As," then select "Browse":
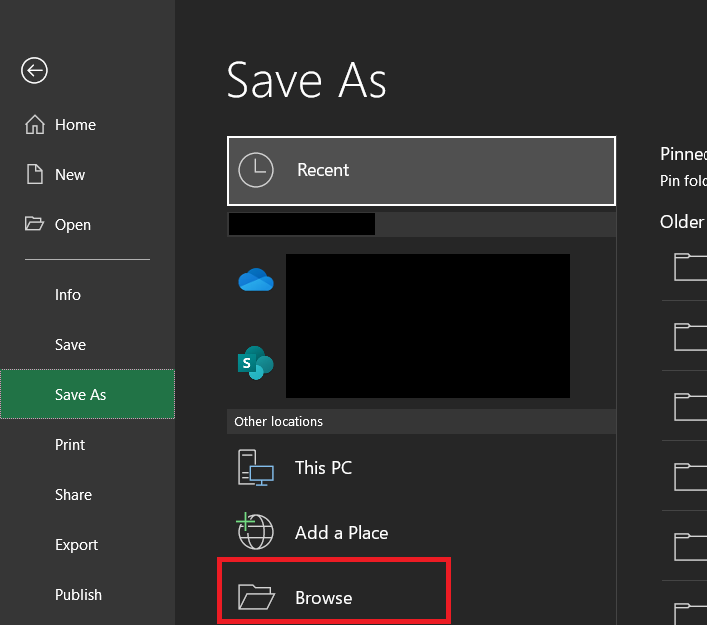
Then, select the "Save as type" dropdown in the resulting dialog box, then choose "CSV (Comma delimited) (*.csv)." Proceed with saving the file as you normally would.

Excel will show a warning about possible data loss:

If you want to keep any other sheets or any formatting in your spreadsheet, click the "Save As..." button in the warning message, and save the file normally. You'll still need the CSV to upload to Kobra.
Import into Kobra
First, click the Datasets tab in the upper left panel:
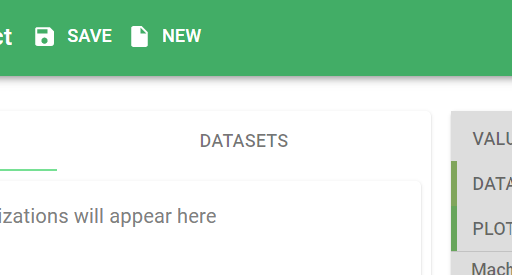
Then, drag a file onto the panel or click the text to select a file with a dialog:

Kobra will upload your dataset and display it in the panel. It will also open the DataFrames tab of the toolbox, showing the block that corresponds to the dataset:
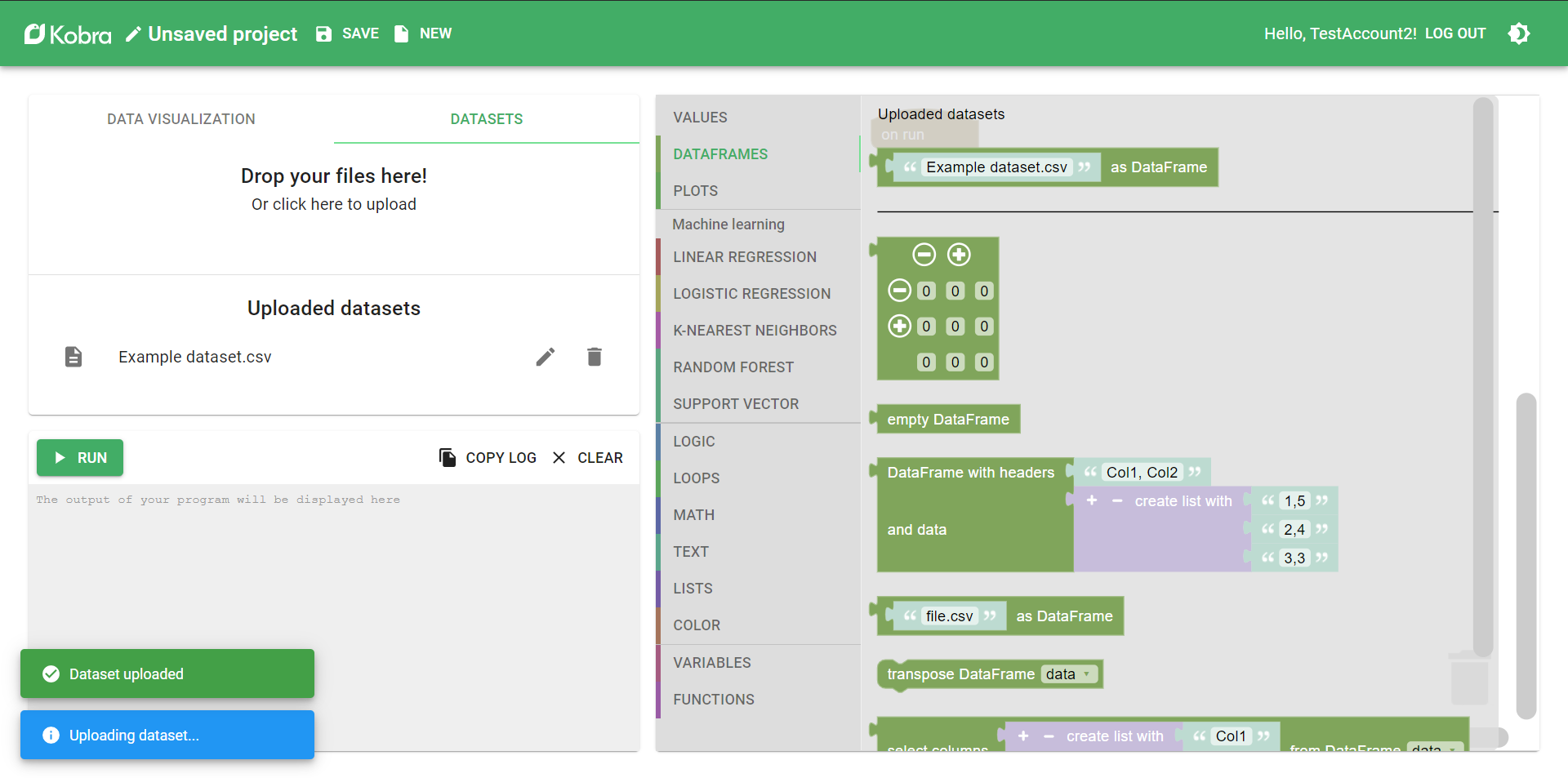
You can then drag that block out to the workspace to use the data as a DataFrame.
Editing a dataset
To edit a dataset, click the edit button next to the dataset name in the Datasets panel:
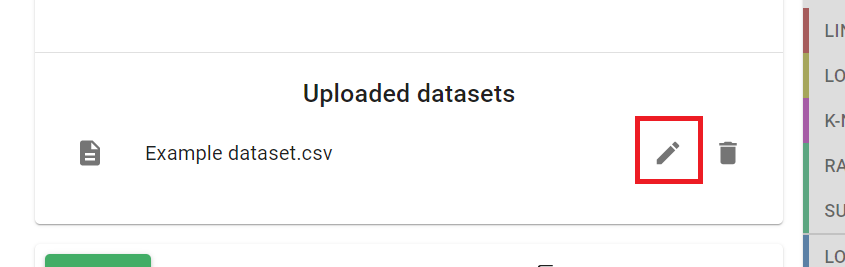
This will open a dialog with a spreadsheet-style editor. Use this to edit the dataset, then click "Save" when you are done. You can close the dialog at any time and your changes will not be saved.